With Messages for Mac, you can send unlimited messages to any Mac, iPhone, iPad, or iPod touch that uses iMessage, Apple's secure-messaging service. iPhone owners can use it for SMS and MMS messages, too.
IguanaTex for mac. Contribute to ray851107/IguanaTexMac development by creating an account on GitHub. Download the latest version of TextWrangler for Mac. An advanced text editor based on regular expressions. Programmers and system administrators will find TextWrangler. TeXMaker for Mac combines a lot of features and tools in just one easy-to-use application. The app is well designed and offers many built-in shortcuts that you can use to improve your productivity. The file is quite large (4 GB), so be prepared to wait a bit while it downloads. Once the file has downloaded, double-click on MacTeX.pkg to begin the installation. Read and accept the conditions, then follow the on-screen instructions to install the program. TeXMaker for Mac combines a lot of features and tools in just one easy-to-use application. The app is well designed and offers many built-in shortcuts that you can use to improve your productivity.
Set up iMessage
iMessage is the Apple messaging service you get automatically with your Apple ID.If Messages asks you to sign in, use the same Apple ID that you use with Messages on your iPhone and other devices. It's usually the same Apple ID that you use for iCloud, the iTunes Store, the App Store, and the account you created when you first set up your Mac.
Learn what to do if you get an error when trying to sign in to iMessage.
Have a conversation
- Click the New Message button at the top of the Messages window.
- Type the recipient's name, email address, or phone number, or click and choose a recipient. If they're in your Contacts app, Messages finds them as you type. To start a group conversation, just add more recipients.
- Type your message in the field at the bottom of the window, then press Return to send it.
- To include emoji, click .
- To include an image or other file, just drag or paste it into the message field.
- To include an audio recording, click and record your message.
- To add other items, such as Memoji stickers, GIFs, and message effects, click the apps button .
- After starting a conversation, click the Information button (or Details) in the upper-right corner of the window to take actions such as these:
- Use FaceTime to start an audio call or video call .
- Share a screen .
- Hide alerts, so that you aren't disturbed by notifications about the conversation.
- Share your location temporarily or indefinitely, or send your current location. You can also see the recipient's location—if they're sharing their location with you.
- See all of the photos and files that were exchanged in the conversation.
- Customize the group, such as by changing the group's name or photo, adding members to the group, or leaving the group. If the group has four or more members, you can remove members: Control-click the member's name, then choose Remove from Conversation.
New in macOS Big Sur
macOS Big Sur introduces new features to improve conversations:
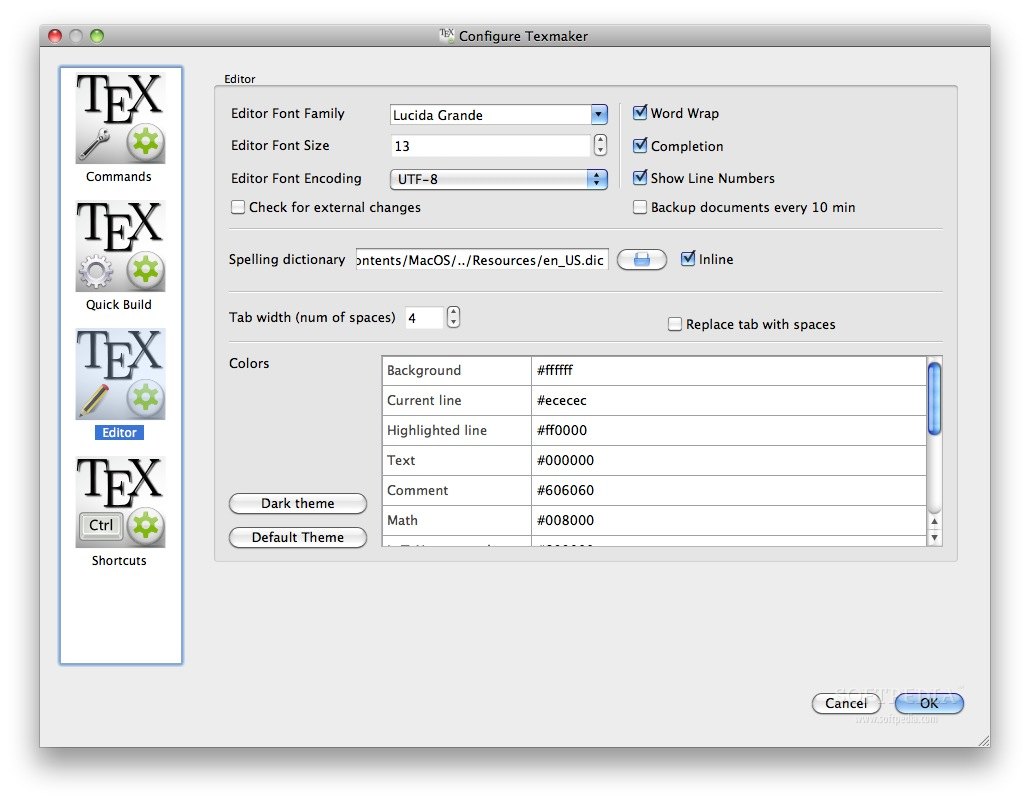
- Pin a conversation to the top of the conversation list so that you can quickly get to it. Just Control-click the conversation to open a shortcut menu, then choose Pin.
- Help bring your message to the attention of a group member: Either click their name after you type it, or include the @ symbol before their name: “@Jocelyn, see you then!” When you mention someone, their name is highlighted in the message, and they will receive a notification letting them know they’ve been mentioned.
- Create an inline reply to a specific message in a conversation: Control-click the message to open a shortcut menu, then choose Reply. Or click a bubble to select it, then press Command-R.
- Use iMessage apps to add effects to your message.
Use iMessage apps
Starting with macOS Big Sur, Messages includes iMessage apps near the message field. Use it to choose items from your Photos library, add Memoji stickers, add trending GIFs using #images, and use Message Effects such as balloons, confetti, or lasers.
Add a tapback to a message
A Tapback is a quick response that expresses what you think about a message, such as that you like it or think it's funny. Your Tapback is visible to everyone in the conversation who is using iMessage.
- Control-click a message bubble to open a shortcut menu.
- Choose Tapback from the menu.
- Click a Tapback to add it to the message bubble.
Here's another way to add a Tapback: Click a bubble to select it, then press Command-T.
Texmac Embroidery
Use Siri to send messages
You can also use Siri to send, read, and reply to Messages. Examples:
- ”Send a message to Susan and Johnny saying I'll be late' or ”Tell Johnny Appleseed the show is about to start” or ”Text a message to 408 555 1212.”
- ”Read the last message from Brian Park” or ”Read my new messages.”
- ”Reply that's great news” or ”Tell him I'll be there in 10 minutes.”
Send text messages to anyone
If you have an iPhone with a text messaging plan, learn how to set up text message forwarding so you can send and receive SMS and MMS messages from your Mac.
Delete a message or conversation
When you delete a message or conversation, it's permanent: You can't get it back.
Delete a message
- Click a message bubble to select it.
- Choose Edit > Delete.
Delete a conversation
- Control-click a conversation to open a shortcut menu.
- Choose Delete Conversation.
- Click Delete.
FaceTime is not available in all countries or regions.
- 1Installation for Windows
- 1.2Installing MikTeX
- 2Installation for Mac
Installation for Windows
There are three easy steps for installing LaTeX on Windows:
- Install GhostView - for creating and viewing postscript (.ps) files
- Install MikTex - this is the standard LaTeX package for Windows
- Install a Text Editor - to type up your own LaTeX files or edit other people's files
All these components will take up approximately 400 MB on your computer, but have at least 600 MB free before installation to keep your computer running smoothly.
Installing GhostView
This step is so that you can create and view postscript (.ps) files.
You need to download GhostView, which consists of two parts, GSView and Ghostscript. Download the most current versions of both and install them following the instructions in the self-extracting installation packages. Users of personal computers should install the Win32 versions of these packages.
Installing MikTeX
This is the crucial component of the installation and also the biggest on disk, consisting of more than 300 MB. Expect it to take about an hour to download and install, even with a fast connection and computer.
Go to the MikTex webpage and choose Install MikTex from the left menu bar. Select the version you want to install (probably the newest) and follow the instructions. You usually have the choice between a basic install and a full install. If you have the room on your computer and plan to use LaTeX pretty heavily in the future, you might as well do a complete install, rather than having to add packages later. (Note: this is pretty much unnecessary with newer versions of MikTeX, if you're always connected to the internet -- it downloads any packages you need on the fly, while compiling your tex documents.)
Once MikTeX is done installing, it will have created two directories full of many files: the MikTex directory and the texmf directory, the latter of which has all the executable files like latex.exe .
Texstudio Download Mac
Adding MikTeX to the PATH
In Windows, the 'PATH' is a list of directories which are automatically searches for executable files when you type a command on the command line. You should add the directory containing latex.exe to the PATH.
In Windows XP, go to Control Panel, click on 'System', go to the 'Advanced' tab, click on 'Environment Variables'. Scroll down the 'user variables' box until you find 'PATH' (you may need to create it?), and add the appropriate directory, probably c:miktextexmfbin. Multiple entries in the PATH should be separated by semicolons (;).
Installing a Text Editor
Any text editor is sufficient to type up LaTeX documents, however some are specially designed with LaTeX in mind. These usually have buttons for common tasks and text highlighting/coloration for LaTeX environments like Math Mode.
Warning: do not type up LaTeX documents in word processing programs, such as MS Word. These programs 'mark up' the text, meaning they have program-specific coding hidden in the file. The text you see on screen is much less than the actual text inside the file. The LaTeX compiler will encounter this extra coding and produce strange results.
It's recommended to use a text editor with LaTeX-specific features. Such a list can be found here.
For text editors without LaTeX in mind, you will have to create your LaTeX files in them (making sure to give them a .tex filename extension). Open the command prompt, navigate to the directory containing your file, and type latex <filename> to compile the file. This produces several files, including a .dvi file. The DVI file can easily be converted to PS or PDF formats.
(Note, this requires that you have correctly set the PATH, as described above.)
Installing Extra Packages
Once you've been using LaTeX for a while, you may find that you need to install new/additional LaTeX packages. MikTeX makes this process very simple. Find MikTeX in your Start Menu and select MikTex Options. This is the file mo.exe in the same directory where you find latex.exe (usually this is C:texmfmiktexbin ).
Click on the Packages tab, then right-click the root of the directory tree (usually called 'MikTeX Packages'). The option 'Find Package' appears, so click it. Then type the name of the package you seek into the appropriate field and click 'Find Now'. Select the search result you want and click 'Goto'. Install if necessary.
Installation for Mac
Installing LaTeX
MacTeX is a complete LaTeX distribution for the Mac. It includes lots of TeX-related software, such as TeXShop, a graphical front end for editing and compiling LaTeX. Be warned that it's a 2.5 GB download, which is the price you pay for completeness. It also includes the 'TeX Live Utility' which helps you keep your TeX distribution up to date.
A list of other text editors can be found here.
MacTeX on Yosemite
If you upgrade to Yosemite (a.k.a. MacOS 10.10) or move your files to a new Mac with Yosemite installed, then the upgrade (and moving files) may take many hours. his is a 'feature' of Apple migration assistant. Read more about it and suggested workaround on this page.
Installing Extra Packages
Once you've been using LaTeX for a while, you may find that you need to install new/additional LaTeX packages. The TeXLive Utility provides a very convenient way to do this, as well as to keep your TeX installation up to date.
Installation for Linux
If you're running something debian-like (including ubuntu), just type
Texmac
Easy, huh? You can now tex your documents with commands like
You might want to learn how to use emacs, which is often considered the-one-true-editor. On the other hand, it's a long and steep learning curve before you might believe that.
Tex Mac Download Torrent
