This package installs the software (Realtek audio driver) to enable the following device. Realtek High Definition Audio DriverApplicable for T430, T430i, T430s, T430si, T530, T530i, W530, X230, X230i, X230 Tablet, X230i Tablet, X1 Carbon This package installs the software (Realtek audio driver) to enable the following device. I have tried using Device Manager to update drivers: sound and audio controllers-HD Audio device-runs the update and says my drivers are up to date (but only registers the external speakers). I have tried searching the HP site for the driver compatible with my setup-no luck. Realtek HD Audio Manager Windows 10 will be introduced on your PC alongside the Realtek Audio driver. You can use it to change your sound settings to show signs of better improvement. Sometimes, the Realtek HD Audio Manager can vanish abruptly. If you discover it’s all of a sudden gone, your Realtek HD audio driver might be corrupted.
We understand you might be looking for a way to fix and update Realtek HD audio drivers in Windows 10. So, without any further delay, let’s discuss how to update outdated or incompatible audio drivers in Windows 10.
In Windows 10, Realtek HD Audio Driver is the most common sound driver. This means you can quickly locate it in the Device Manager under the Sound, game, and video controller section.
Further, updating Realtek HD audio drivers in Windows 10 helps fix – no sound issue, sound not working, and no sound in headphones.
Simple Ways to Update and Fix Realtek HD Audio Driver Problem on Windows 10
List of Contents
Here we will enlist 4 different methods using which you can update and download Realtek audio drivers on Windows 10.
Before that, a cautionary note.
| If you are using a manual method to update and download drivers, create a system restore point to avoid any problem.However, if you go with the automatic method, there is no need to create a system restore point as Smart Driver Care backs up old drivers before updating to the new one. |
Method 1 – Update Realtek HD Audio Driver via Device Manager
- Press Windows + R keys to open the Run window.
- Here, type devmgmt.msc and press Enter key.
- This will open the Device Manager window, look for the Sound, video, and game controllers section.
- Expand it and right-click on Realtek High Definition Audio > Update driver.
- In the consecutive window, click “Search automatically for updated driver software.””
- Wait for the process to finish. If the update for the Realtek audio driver is available, you will get the Install button. Click it to download Realtek audio driver on Windows 10 and complete the process.
- Once done, click Close and restart the PC to bring changes into effect.
- However, if the installed driver is up to date, you will get a message “The best driver software for your device is already installed.”
- This message means you don’t need to do anything. So, click Close.
But even after having the updated driver if you are facing problems, we suggest trying updating the Realtek sound driver manually.
To do so, follow the steps below:
- Re-open Device Manager > click Sound, video and game controllers section > right-click Realtek High Definition Audio > Update driver.
- This time instead of searching updated automatically click “Browse my computer for driver software” > Next.
- Select “Let me pick from a list of available drivers on my computer.”
- Pick the right driver from the list > click Next.
- Wait for the sound driver installation to complete and restart the PC.

Method 2 – Download and install Realtek Audio Driver from OEM Manufacturer
Generally, a driver update can be found by following the method explained above. But if Windows is unable to find the latest update try downloading it from the official site. In this case, it is Realtek’s website.
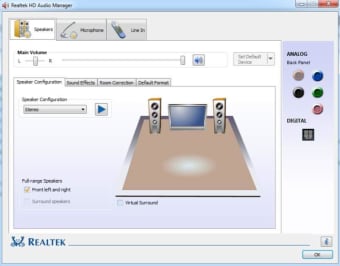
- Visit the Realtek website.
- Scroll down and click Overview under Downloads.
- Type audio in the search box and press Enter key.
- You’ll now see a list of different drivers.
- From the drop-down next to Product Line and select Computer Peripheral ICS
- In the new windows again click the drop-down menu and select PC Audio codecs.
- Pick either ALC888S-VD, ALC892, or ALC898.
- Now, download compatible Realtek audio driver on Windows 10 that will work with your system architecture
- Once the file is downloaded, double click it and follow on-screen instructions to install the latest Realtek HD audio driver.
However, if you do want to update the driver manually and risk your system try the other method listed below.
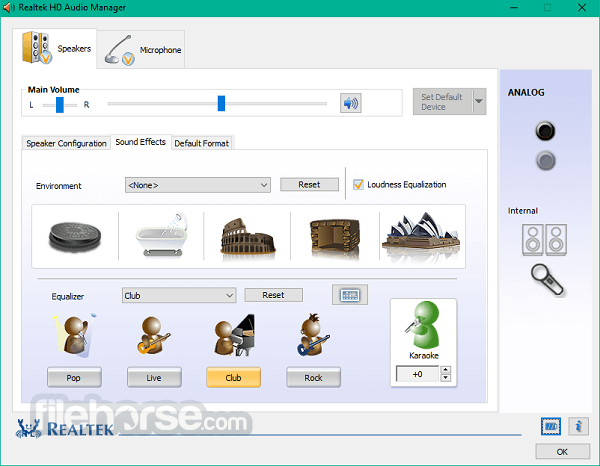
Method 3 – Automatically update Realtek audio driver

It seems the above two methods didn’t work or you are afraid of doing it all by yourself. Therefore, here we are with Smart Driver Care.
An automatic and all-in-one tool that detects outdated drivers. It helps update faulty drivers and even takes a backup of old drivers. This comprehensive tool is the answer for all driver-related problems.
- Download and install Smart Driver Care.
- Click Start Scan to scan the system for outdated drivers.
- Once the scan is completed, you will see a list of outdated drivers.
- Select the sound, audio, driver, and click Update net to each driver.
- However, if you want to update all outdated drivers at once click Update all.
Method 4 – Add a Legacy hardware
Realtek Hd Audio Drivers For Windows 10 32 Bit
Lastly, try adding legacy hardware to do so follow the steps below
Realtek Audio Manager Windows 10 64 Bit
- Open Run window by pressing Windows Key + R
- Here type devmgmt.msc and hit enter.
- Under Device Manager > click Action tab > select Add legacy hardware.
- Click Next and follow on-screen instructions.
- Install outdated drivers manually, and you are all set.
That’s it, using these simple steps you can easily and quickly update & download Realtek HD Audio Drivers in Windows 10. If you still have any doubts and want our help, feel free to drop your questions in the comments section.
