- Masalah Mysql Di Xampp 1.7.3 For Mac 64-bit
- Masalah Mysql Di Xampp 1.7.3 For Mac Windows 7
- Masalah Mysql Di Xampp 1.7.3 For Mac Pro
tanya mysql xampp bermasalah selamat siang gan ane lg panik nih, kali aja dgn post disini ada yg bisa bantu, ane kemarin kan upgrade xampp dr 1.7.5 ke 1.8.2. Saya sudah backup folder htdocs, lalu saya tidak mengexport database di phpmyadmin krn phpmyadmin tidak bisa terbuka (rusak) itu alasan ane buat upgrade. XAMPP merupakan suatu paket instalasi yang di dalamnya terdapat MySQL yang sangat mudah digunakan. XAMPP juga tersedia untuk beberapa operating system yaitu Windows, Linux, Unix dan Mac. Pada kesempatan kali ini hanya instalasi di Windows XP yang akan dibahas.
These instructions are for XAMPP 1.7.3 running on Windows XP.
They should be similar for other configuration combinations, but no guarantee is made.
These instructions should also work for an Apache Server install that is not part of a XAMPP install (specific details regarding file locations and restarting of the Apache Server will differ).
NOTE: XAMPP 1.7.4 and XAMPP 1.7.7 display misleading port information in the XAMPP Control Panel.
Regardless of which port you specify Apache to listen to, the XAMPP Control Panel will always display:
Apache started [Port 80]
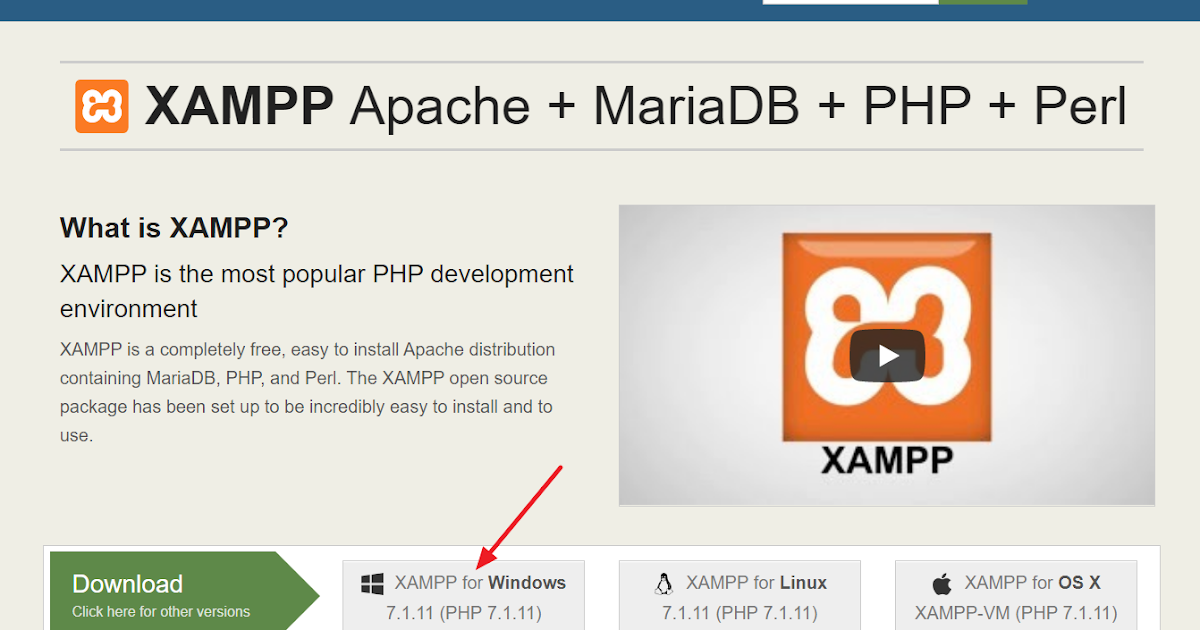
This is WRONG!!!! This is a HARDCODED string in XAMPP 1.7.4 and 1.7.7. It does not reflect the actual port Apache is listening to.
Yet another reason why you should not be using XAMPP 1.7.4 or 1.7.7.
By default, Apache Server listens on port 80, but this can be changed.
Why Change the Port?
Perhaps certain ports are blocked by your network admin or ISP (although, I would not recommend running XAMPP as a publicly accessible server).
Perhaps port 80 is already being used by some other application (like IIS) and you don’t want to or are not allowed to shut it down or change it.
Apache Server is not starting and you are using XAMPP 1.7.4 (I recommend XAMPP 1.7.3). XAMPP 1.7.4 removed a useful port debugging tool, so changing the Apache Server port is one way of checking to see if you have a port conflict – change the port and if Apache Server starts working, then you know some other application is using port 80. You should try several ports, just in case you are lucky and manage to pick ports used by other applications. Some ports to try are 2375, 4173, 5107, 9260, 20010 – these ports, among others, are all listed as unassigned (but that doesn’t mean someone else isn’t using them).
How to Change the Port
Edit the httpd.conf file to change the port Apache listens on.
(1) Locate the file httpd.conf. This file should be found in C:xamppapacheconf (or whichever directory you installed XAMPP in – mine is on my D-drive because that is where I installed XAMPP).
(2) Open the file using a text editor or programmer’s editor (I use notepad++). DO NOT use a word processor (like Word) to open the file, it will badly mess it up.
(3a) Locate the line that says Listen 80. It is line #47 in the XAMPP 1.7.3 install.
(3b) Change the port number (80) to a different number (for this tutorial, I changed it to 1234).
(3c) Save the file.
(4) Restart the Apache Server to have the change take effect. Do this by clicking on the Stop button on the XAMPP control panel and then clicking on the Start button. (You could also just reboot the computer, but that is overkill).
When you connect to the Apache Server, you will have to append the port number to the URL. Previously where you typed localhost, you will now have to type localhost:1234 (or whatever your new port number is):
Note: in Microsoft Internet Explorer 8 (IE8), it is necessary to prepend the prefix http:// before localhost: localhost:1234 will not work, it must be http://localhost:1234.

I did not observe this with Firefox 4.0 – entering localhost:1234 worked just fine (the browser was able to resolve the address as http://localhost:1234).
Second note: this is not a bug in IE8 – as a convenience, browsers automatically try to fixup URLs for you. Technically, you ARE required to type http:// before every URL you type in.
XAMPP is a free distribution package that makes it easy to install Apache Web Server, PHP, PEAR, and MySQL. Before installing XAMPP, you should turn off any other web servers and instances of MySQL you have running on your Mac.
XAMPP is a free distribution package that makes it easy to install Apache Web Server, PHP, PEAR, and MySQL. Before installing XAMPP, you should turn off any other web servers and instances of MySQL you have running on your Mac.
Installing XAMPP on a Mac
- Download XAMPP for Mac OSX - Be sure to select the proper version of PHP. For Webucator classes, any version after 5 will be fine.
- Open the downloaded file (the DMG-Image).
- Drag and drop the XAMPP folder into your Applications folder.
Starting XAMPP on OSX
To start XAMPP simply open XAMPP Control (by going to /Applications/XAMPP/manager-osx.app in Finder) and start Apache and MySQL on the Manage Servers tab.
If MySQL Does Not Start
If your MySQL server isn't starting, you may need to set the permissions for it using Terminal with this command:
Testing your OSX XAMPP Installation
In your web browser, go to http://localhost. You should see the start page of XAMPP:
Class File Permissions
- Cmd+click on the ApplicationsXAMPPxamppfileshtdocs folder and select 'Get Info'.
- If the lock symbol at the bottom indicates that this information is locked, click the lock icon to unlock, and enter your user credentials.
- Once the settings are unlocked, choose 'everyone' under 'Sharing & Permissions' and change the option to 'Read & Write'.
Class Files
- Download the class files.
- After downloading the class files, navigate to ApplicationsXAMPPxamppfileshtdocs and create a new folder named Webucator and extract your class files in that folder.
Setting the MySQL Password on Macs
- The PHP files use 'pwdpwd' for the MySQL root password, while the default password is NO password.
- Change the password to pwdpwd by opening Terminal (Applications > Utilities > Terminal) and enter:
You will be asked to enter your Mac password; enter it and press enter. Then you will be asked if you want to set a password for your XAMPP pages, then for MySQL, and then for MySQL/phpMyAdmin user...to all of these just type 'n' for no and press enter.
Masalah Mysql Di Xampp 1.7.3 For Mac 64-bit
Then it will say:
- Enter 'y' for 'yes, let me set a password for the root user' and press Enter
- Enter the password pwdpwd. You will be asked to enter it again for confirmation.
- Quit Terminal (Cmd+Q) and restart Apache and MySQL using the XAMPP Control Panel.
Testing phpMyAdmin
- Go to http://localhost
- Click on phpMyAdmin under Tools
- Enter 'root' for username
- Enter 'pwdpwd' for password
You should be able to get in.
Installing Northwind Database using XAMPP
NOTE: you should download the class files below before following these instructions, as it contains the Northwinds Database file(s).
- To install the Northwind database used in class, click on the 'phpMyAdmin' link on the left navigation bar of the XAMPP home page. That should take you to http://localhost/phpmyadmin.
- If it asks you to login, the username is root and the password is blank (unless you have already changed it to something else, like pwdpwd).
- On that page, click on the Import link under the Localhost heading.
- Browse to the Northwind-MySQL.sql file in your class files.
- Click the Go button on the bottom right of the page.
- You should get a Success message and Northwind should be added to the Database dropdown menu on the upper left of the page.
Recommended Editor

- Visual Studio Code ( Download, Install, and Set up)
- While you may use a different editor or IDE, Visual Studio Code is an excellent IDE to learn to code on. It provides a nice balance of power and simplicity and it is available on Windows and Mac.
Designate your testing server in Dreamweaver
NOTE: The following only applies if you are using Dreamweaver. If you are not, please ignore this section.
- Go to Site > New Site.
- In the Site Setup dialog, fill in the Site Name (e.g., PHP) and browse to the Local Site Folder (e.g., ApplicationsXAMPPxamppfileshtdocs).
- Choose the Servers tab.
- At the bottom of the box on the right, click +.
- On the Basic tab, provide a Server Name, set Connect using to Local/Network, ensure the Server Folder matches the local site folder you specified in step 2, and set the Web URL to http://localhost/Webucator/ClassFiles/.
- Click the Advanced button.
- In the Server Model field, select PHP MySQL.
- Click Save. The server should appear in the table on the Servers tab.
- Make sure that both the Remote and Testing checkboxes are checked.
- Click Save.

Testing PHP Files
All your class files should be located in ApplicationsXAMPPxamppfileshtdocsWebucatorClassFiles
2 Methods for Testing Files in Browser
To test any of the class files in your browser, say ApplicationsXAMPPxamppfileshtdocsWebucatorClassFilesPHPBasicsDemosHelloWorld.php, you can use 1 of 2 methods:
Method 1:
- Go to http://localhost/Webucator/ClassFiles/PHPBasics/Demos/HelloWorld.php in your web browser.
- Follow the same pattern to view all other class files; basically the ApplicationsXAMPPxamppfileshtdocs gets changed to http://localhost/
Method 2:
- Go to http://localhost/Webucator/ClassFiles/ in your web browser.
- Bookmark that page in your browser for easy access to it from now on.
- From there, you can see all the lesson folders and drill down to any class file for testing/viewing
Masalah Mysql Di Xampp 1.7.3 For Mac Windows 7
And that's it
Masalah Mysql Di Xampp 1.7.3 For Mac Pro
Happy Mac XAMPPing!
