EZRentOut enables you to effectively manage Point of Sale in your shop by making the ordering process faster. When you add an order, it is populated by default values (see Settings) and you can click anywhere to change them. For charging payments, you can use our Credit Card Swipe or PayPal integration.
- How To Set Up A Barcode Scanner With Excel
- Barcode Lookup
- Barcode Scanner Online
- How To Set Up A Barcode Scanner With Excel For Mac Os
Ben: Best Answer. IDAutomation recommends using the Native Generator for Excel (PRODUCT OPTION 1) which generate images directly in Excel. If you need to use fonts OR need to merge the encoded data, the GS1-128 Font Suite with VBA Encoder (PRODUCT OPTION 2) is the appropriate solution.
You can add items to order faster by:
– Simply select a few of them from the items list and add to order in mass.
– Use EZRentOut’s mobile app to bulk scan QR Codes/Barcodes and add to order (or take more actions).
– Use Order Page to add items do a rent out or sale.
- Step 4: Set up your barcode. A pop-up window will appear. You can choose to import your barcode data from a spreadsheet, add sequential numbering or type in a specific barcode. The sample view will show you what your barcode will look like. Click the circular arrow button to refresh the view image after entering your information.
- I have recently bought a Mac book pro. Till now have been using a acer laptop. Can any one help with the following. I want to transfer all my data( mostly word, excel and photos) to my Mac. What software do i use to in Mac to be able to use the word and excel. Iam not computer savy so going nuts now.
- Swapping bluetooth scanners from one laptop to another is a complicated and time-consuming process. If you use bluetooth scanners, you will need one scanner per computer. Manual Available Online: A CS4070 scanner comes with a Quick Reference Guide, but you may find you want more in-depth information about how to use the CS4070.
In this post, we’ll guide you through the process of using a Barcode scanner with EZRentOut. You can plug in a barcode scanning gun with your Mac/PC and scan barcodes to add items to an order; making the rental and sale transactions swift. Before we begin, make sure to enable handheld scanners from Settings → Add Ons →Hardware Integration.
You can view a comprehensive list of recommended hardware for Barcode code scanners here.
Setting up BARCODES for your Items
Barcodes for items can be specified by storing the value in the ‘Identification Number’ field. A barcode is a sequence of alphabets, numbers and dashes (-) e.g. ABC-123aa-9878.
a) Already have Barcodes on your items? The barcode sequence needs to be added to the Identification Number field of the item. Say a DSLR Camera (Asset #5) in your store has barcode CAM-00001. You’ll add CAM-00001 in the Identification Number field for Asset #5. These Identification Numbers can also be imported via Excel.
Note: No two items can have the same Identification Number, because it has to uniquely point out to a specific item.
b) Have to create Barcodes for your items? If you want to create barcodes afresh, add a unique sequence number in the ‘Identification Number’ fields. Then create a Print Label template that prints barcodes instead of QR Codes. Here are more details on label designing.
The items listing can be customized to show the Identification Numbers. You can also choose to have Identification Numbers shown on Orders and Invoices (See Settings → Company Settings → Serial Numbers of items in orders).
Tip: Smaller barcode sequences get scanned quicker.
Setting up the Barcode Scanner
Any barcode scanner, which connects with a computer via USB, Bluetooth etc., can be used. Three important things to look for, when choosing the scanner:
– The scanner should be able to connect to a Mac/PC and be HID (Human Interface Device) compliant.
– Should be configurable and allow an @ prefix and an @ suffix (barcode ABC-1234 is scanned as @ABC-1234@)
– EZRentOut uses Code 39 for barcode encoding (although our mobile apps support scanning multiple formats). So if you’re using barcodes generated via EZRentOut Label Designer, the barcode scanner should support/allow Code 39 type barcodes.
Note: Code 39 barcode encoding allows the use of digits and characters up to 39 characters.
Example
Let’s set up a barcode scanner to get started. We’ll use Honeywell’s VoyagerCG 9540 in this example. You’ll have to consult its Installation/Configuration/Quick Start Guide for adding @ signs as a suffix as well as a prefix to your specific barcode scanner. For the Honeywell scanner that I have, the steps were:
1) Scan the Enter/Exit Programming barcode. Now the scanner will be in programming mode.
2) Scan the Configurable Prefix #1 barcode. Now the scanner will expect the prefix (@ in our case) to be scanned.3) From the ASCII conversion chart, you’ll see that the @ character is 064.
4) So from the Code Bytes, scan 0, then 6, and then 4 (highlighted as 1st, 2nd and 3rd in the image below). Now @ is configured as the prefix that will append every time a barcode is scanned.5) Then scan the Configurable Suffix #1 barcode. Now the scanner will expect the suffix (@ in our case) to be scanned.6) From the Code Bytes, scan 0, then 6, and then 4 (highlighted as 1st, 2nd and 3rd in the image below ). Now @ is configured as the suffix that will append at the end of every barcode that’s scanned.7) Scan the Enter/Exit Programming barcode again, to exit the programming mode. Here is the excerpt from the VoyagerCG guide, that we used.
Testing the Scanner
Test if the scanner is configured correctly:
1) Hook up the barcode scanner to your PC/Mac (using a USB port or Bluetooth)
2) Click on the Search Bar in your app (or use any other text area)3) Scan a barcode say ABC-123
4) It should print @ABC-123@ in the address bar (or any text area)
Walking through the Experience
While you’re on the order page, scan the barcodes and they’ll be populated in the Add Items field. If you scan barcodes with associated assets (e.g. ezrent0171, ezrent0134 and ezrent0150), you’ll see the following in the Add Items field. Scan as many labels, as you like and then hit the Add button to add all of them to the order. If you scan a barcode that’s not in you EZRentOut account, it’s shown in red.
Items Verification Feature (should be enabled from Settings → Add Ons → Item verification for Order) also works with this set up. From an Order’s detail page, click ‘Verify by Scanning’ button and on the overlay start scanning items. Once you’re done scanning, hit ‘Verify’.
Also on Mobile App!
You can also scan item labels to add items to a drafted order using EZRentOut’s mobile app. The app uses your phone’s camera to scan barcodes/QR Codes of rental and sale items. In addition to that, you can scan the QR Code on an invoice to pull up an order and take actions. You can also scan to add items to an order (drafted only) using the mobile app. Order Items Verification feature also works perfectly on the mobile app.
Share your Queries
Log into your account to try this out and let us know what you think about it at support@ezrentout.com. You can log in your feedback on our User Community Forum or join in the conversation on our Facebook Page.
How to Add a Wireless Printer on Mac – Connect Your Wireless Printer to Mac:

The primary function of a printer is to print the documents, photos and other files. But you have to add the printer to Mac before you start using it to take prints. You don’t need to plug in any wires to connect or add a wireless printer on Mac. You can connect it through Bluetooth or WiFi and print your documents from Mac computer. Here we will show you how to add a wireless printer on Mac in a simple way.
Contents
- 2 01. Connect a Wireless Printer to WiFi Network
- 3 02. Add a Wireless Printer on Mac
How to Add a Wireless Printer on Mac
In order to use a wireless printer on Mac, you should go through three important procedures as mentioned below:
- Connect Wireless Printer to the WiFi Network
- Add Wireless Printer on Mac
- Use Wireless Printer to Take Prints from Mac
Now we will explain each of the above procedures in detail to help you add a wireless printer on Mac.
01. Connect a Wireless Printer to WiFi Network
You have to connect the wireless printer to WiFi Network before you add it on Mac. In order to connect it, you must know the connectivity function of your printer. You should refer your printer documents (user manual) to know its basic features and functions. There are two ways to connect wireless printer to WiFi Network which are given below.
1) Connect Wireless printer through Name/SSID and Password
2) Connect Wireless printer through WiFi Protected Setup (WPS Printer)
Here we have explained both the methods to connect Wireless Printer to WiFi Network.
[I] How to Connect a Wireless Printer to WiFi Network with Name/SSID and Password
The WiFi Network at your home or office must be protected with password. So you need to provide the username or SSID and password to connect the wireless printer to your WiFi Network. If your printer has built-in display, you should go to WiFi Settings. Thereafter you need to enter the username/SSID & password and press OK to proceed. Your Wireless Printer will soon get connected with your WiFi Network.
[II] Connect Wireless printer through WiFi Protected Setup (WPS Printer)
When the Wireless Printer has WPS Setup, you need to follow a different process to connect it to your WiFi Network. If your WiFi Router is an AirPort Base Station then follow the steps given below:
01. On your Mac, Open Finder and select “Go” menu.
02. Click on “Applications” tab to open Applications Folder.
03. Go to “Utilities” folder and click on “AirPort Uitlity” icon.
04. Select your Base Station in AirPort Utility, provide your password if asked.
05. Select Base Station from menu and click on “Add WPS Printer.”
06. Choose the type of WPS Connection as “First Attempt” or “PIN.”
- If you have selected “First Attempt”, press the WPS button on the wireless printer. Thereafter click on “Done” when the printer’s MAC Address appears in AirPort Utility.
- If you have selected “PIN”, find the PIN from printer documents, enter PIN and click on Continue. When the printer’s MAC address shows up in AirPort Utility, click on “Done.”

Now you should Quit AirPort Utility to close the program.
If your WiFi Router is not made by Apple then you should refer the Router’s Documents to know how to add a WPS Printer on Mac.
02. Add a Wireless Printer on Mac
You may need to connect your wireless printer to Mac with USB Cable to set up WiFi Printing. After setting up, disconnect the printer from Mac and connect it to the WiFi Network. Thereafter you should check WiFi icon on Mac. If your printer name is showing in “Available WiFi Networks”, you can directly connect it to your Mac. If the printer is not appearing there then you need to add the printer on Mac.
You can Add Wireless Printer on Mac by one of the following three methods.
1) Add Wireless Printer on Mac by WiFi.
2) Add Wireless Printer on Mac by Printer’s IP Address.
3) Add Wireless Printer on Mac by Bluetooth.
You must check if your wireless printer supports AirPrint. Because the Printers with AirPrint feature don’t require any printer drivers on Mac computer. When the printer does not have AirPrint feature, you have to download and install the printer drivers at the time of adding the wireless printer on Mac.

[I] Add a Wireless Printer on Mac
If you have an AirPrint Printer, you don’t need to check for Software Updates on Mac otherwise update your Mac OS to the latest version. Thereafter you are ready to add a wireless printer on Mac.
Here we provide some simple steps to add a wireless printer on Mac as under:
01. Prepare your printer, turn it on and make sure the printer display is not showing any error.
02. On your Mac, Open Apple Menu and go to System Preferences.
03. Then click on “Printers & Scanners” folder to open a new small window.
04. If you don’t see your printer name in the list, click on + button given at bottom.
05. A dialogue will appear as listing printers on your local network. It will take a few moments to find & display the wireless printer list.
06. Select your wireless printer when it appears in the list and click on “Add” button.
07. If you see a popup dialogue asking to download a software, you should download & install it.
08. Your printer is successfully added on your Mac computer.
[II]Add a Wireless Printer on Mac with Printer’s IP Address [Add Network Printer]
When you add a wireless printer on Mac, it should show up in the printers & scanners search list. If it does not appear in the list, you cannot add it directly. In such circumstances, you should add the network printer to your Mac by using printer’s IP Address. In order to perform this task, your printer should support one of the printing protocols given below:
AirPrint or HP Jetdirect (Socket) or Line Printer Daemon (LPD) or Internet Printing Protocol (IPP).
Before you proceed to add your wireless printer on Mac, you should know your printer’s IP Address or Host Name, Printing Protocol and Model Number or Printer Software Name. If your printer uses a special queue, you need to know the queue name. When all these details are in your hands, you are ready to add the wireless printer on Mac.
How To Set Up A Barcode Scanner With Excel
If you have an AirPrint Printer, you don’t need to check for Software Update on Mac. If you have any other printer then update your Mac OS to the latest version. Your should also turn on your printer and make sure that the printer display is not showing any error.
1. On your Mac, Open Apple Menu and go to System Preferences.
2. Select “Printers & Scanners” folder and click on + button.
3. Select IP Section and provide the printer information.
4. Enter printer’s IP Address, Printing Protocol, Queue Name, Printer Name and Location.
5. A popup dialogue will ask to download printer software, download & install it.
6. The wireless printer has been successfully added to your Mac computer.
[III]Add a Bluetooth Printer on Mac
The wireless printer is available in two connectivity options i.e. WiFi or Bluetooth. We have seen the steps about how to add a Wireless Printer on Mac with Printer’s IP Address and direct method. When you have a Bluetooth Printer, you have to pair your printer with Mac via Bluetooth. Thereafter you can add the Bluetooth Printer from Apple Menu>System Preferences>Printers & Scanners and + option.
Barcode Lookup
If the Bluetooth Printer does not appear in the search list, you should manually search it by name. If the printer is still not showing then you should get the latest Bluetooth Drivers for Printer on your Mac computer. Thereafter you will be able to easily connect and add your Bluetooth Printer on Mac.
03. Use Wireless Printer to Take Print from Mac
You can use the wireless printer only after it is connected to WiFi Network and added on the Mac. In order to use the printer, you have to select a document file and give print order from your Mac computer. You need to go through the steps given below to use a wireless printer to print your file from Mac PC.
- Make sure your printer is ON and connected to the WiFi Network. Check & Verify that your printer is added to your Mac.
- Open a document file on Mac and select print option.
- Click on the Printer Popup Menu to see various options.
- Select your printer from the “Nearby Printers” Section.
- Your document file will soon be printed by your Wireless Printer.
- Check the Printed Paper to see the print quality and color details.
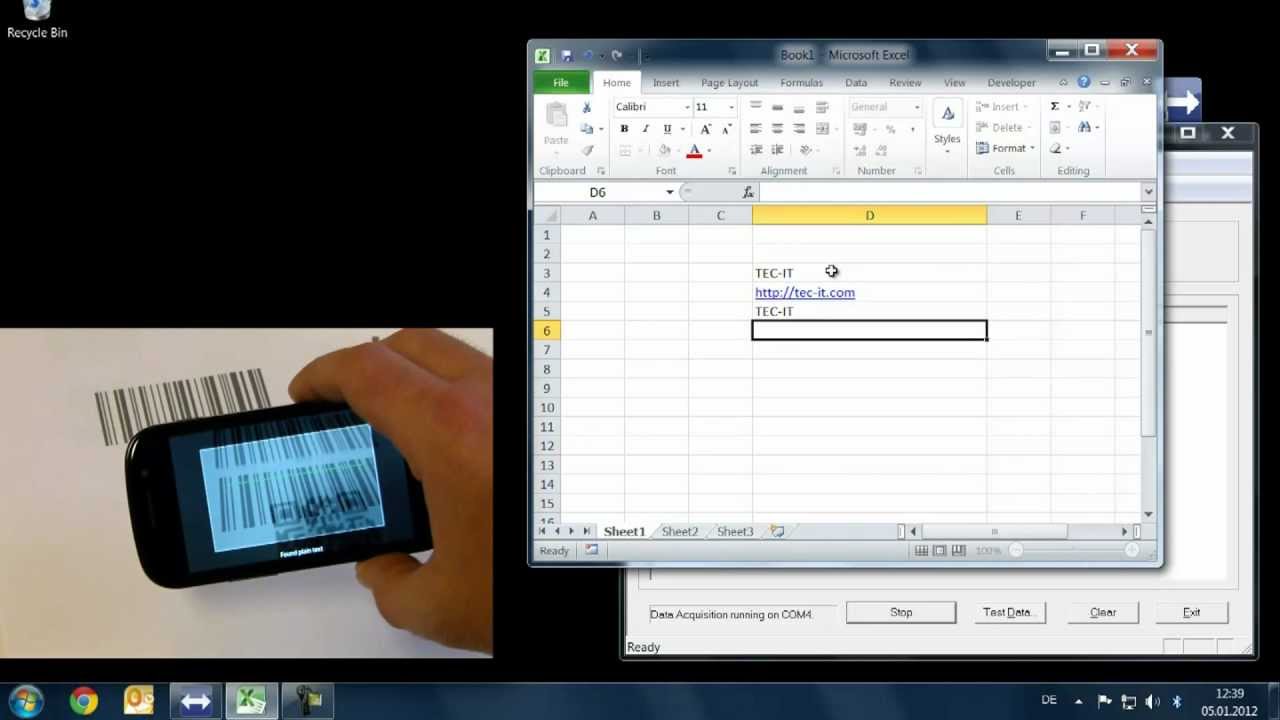
In this way, you can add a wireless printer on Mac and use it take printout of your documents, pictures and other files.
Barcode Scanner Online
Final Words:
How To Set Up A Barcode Scanner With Excel For Mac Os
All the information mentioned above about How to Add a Wireless Printer on Mac is true and fair. The methods to connect a printer to WiFi Network and add it on Mac are working as per our best knowledge. For more queries regarding how to add a wireless printer on Mac with Printer’s IP Address, kindly contact the Apple Helpline Number at 1-800-MY-APPLE (800-692-7753) or visit Apple Support Website at support.apple.com.
